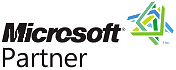Using the "Send To" folder in Windows 2000 or higher
Provided by the FMS Development Team
When you right-click on a file in Windows Explorer, a small menu pops up with a list of options. One available option is named "SendTo". The SendTo option is a folder that stores shortcuts to other executables, folders, files, etc. This folder is built into MS Windows and designed to show up in the context menu, commonly known as the right-click menu. When you select one of the shortcuts from the list in SendTo, it will send the file (or what you have right-clicked) to that shortcut.
This folder allows you to recreate the "Open With" context menu with more control over the actions. Instead of just opening a file, you can use SendTo to select from a list of programs you specifically defined or just create a shortcut to another location. The Open With limits you to the programs that are available as options for you.
For example, if you have MS Access 2000, 2002/XP, and 2003 installed concurrently on your computer, using the Open With functionality will only display the 2003 version as the option for opening an .mdb file. Even when you select "Choose program...", MS Access 2003 is the only version of MS Access available in the Open With menu. However, if you include the shortcuts to each version of MS Access in the SendTo folder, you can choose which version of MS Access to use.
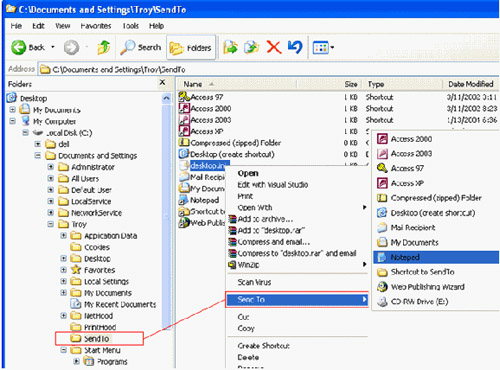
By default, there is a SendTo folder for each user on the computer. The location of this folder for any given user in Windows 2000 and higher is:
C:\Documents and Settings\username\SendTo
Note: The "username" in the path above is the user that you would like to add SendTo shortcuts. For example, the full path you need to use for the user named "Troy" is:
C:\Documents and Settings\Troy\SendTo
Any shortcut to a program placed in the SendTo folder (e.g. a shortcut to Notepad.exe) will appear in the SendTo menu for the user you specified in "username". Additionally, you can place shortcuts to other folders in the SendTo folder. This will allow you to right-click on a file and send a copy of the file to another folder.
Advantages to using the SendTo folder
Add a program to the SendTo folder without having to navigate to the SendTo folder through Windows Explorer every time!
Remember how I said you can place a shortcut to another folder in the SendTo?
Well, one of those shortcuts can be to the SendTo folder itself.
Here is a simple way to create a shortcut to any folder:
- Right-click on folder you want to create a shortcut for and hold the right mouse button down. While holding the right mouse button down, drag the folder to the SendTo folder and release the mouse. Now select "Create Shortcuts Here". Now you have a shortcut to another folder in your SendTo folder! Do this for the SendTo folder itself and you can send a copy of any file that that folder!
So, if you have a shortcut to the SendTo folder itself, then right click on a program executable shortcut (e.g. the MS Word shortcut in the Start, Programs menu), and choose SendTo the SendTo folder, it will place a copy of that shortcut to that executable for future use.
Additionally, you can choose a non-executable file, and send a copy of it to a commonly used network location. This is as simple as creating the shortcut to the folder on your network in the SendTo folder (see above), right click the file you want to make a copy of, select SendTo, then the shortcut to the network folder.
Use caution when sending a copy of the actual executable files (or other files) and not a shortcut to them. Remember that sending any file to a folder in the SendTo menu will send a full copy of it, and not a shortcut to it. Sometimes executable files depend on other files in the original install directory. Thus, making a copy of the executable and no other files may cause the executable not to function properly. When in doubt, create shortcuts to the executable instead of an actual copy.
The reverse is also true: Use caution when sending a non-executable file to a folder in the SendTo menu. Be certain that the file is the actual file you want to make a copy of, and not just a copy of a shortcut to the real file!
Making SendTo available to all users:
If you wish to make the shortcuts available to all users, add the shortcuts to C:\Documents and Settings\All Users. Since this folder does not exist by default in Windows 2000 or XP, you can either copy an existing userís folder and rename it to "All Users" or create a new folder and enter the folder name as SendTo.
If you cannot see the SendTo folder in Windows Explorer, you may need to turn on the ability to see hidden and system folder by doing the following:
- Open Windows Explorer.
- Select Tools -> Folder Options from the menu.
- Click on the "View" tab.
- In the "Advanced Settings" window, there is an option for "Hidden files and folders". Select "Show hidden files and folders".
- Click Apply, but do not close the dialog form.
- To apply these settings to all folders, click on "Apply to all folders" in the "Folder views" section of this dialog (at the top).
- Click OK to exit the dialog box.
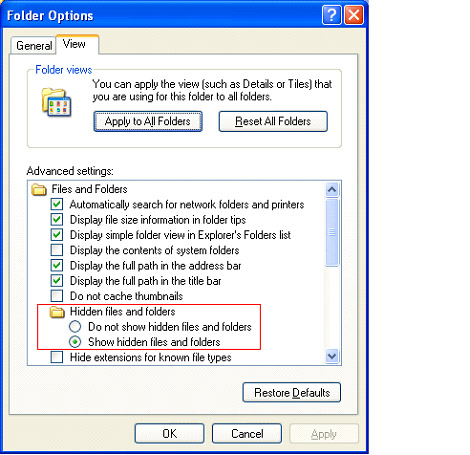
Connect with Us
Additional Resources
Thank you! Thank you! I just finished reading this document, which was part of a link in the recent Buzz newsletter. I have printed it for others to read, especially those skeptical on the powers of Access and its capabilities.
Darren D.
 All Our Microsoft Access Products
All Our Microsoft Access Products
 Email Newsletter
Email Newsletter Facebook
Facebook Twitter
Twitter My FMS
My FMS