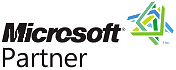Using AutoCorrect to Fix Errors and Save Typing
Provided by Molly Pell, Senior Systems Analyst
The Office AutoCorrect feature comes with pre-defined “fixes” that you probably take advantage of without noticing. By default, AutoCorrect does the following for you:
- Replaces text with symbols, e.g. changes “(c)” to “©”.
- Fixes common misspellings, e.g. changes “accomodate” to “accommodate”.
- Fixes frequent typos, e.g. changes “int he” to “in the”.
- Fixes certain grammatical errors, e.g. changes “must of had” to “must have had”.
- Adds accents to certain words, e.g. changes “cafe” to “café”.
However, many of us have our own list of things that we just can’t type correctly. For example, I misspell “calendar” at least half of the time. So instead of learning how to spell, I let Office do the dirty work. In this example, we'll use Microsoft Word, however AutoCorrect works the same in other Office programs, including Access, PowerPoint, Excel, and Outlook.
- From the Word menu, choose Tools > AutoCorrect Options.
- On the AutoCorrect dialog, make sure that the “Replace text as you
type” check box is checked:
- Type the value that you want to replace and what you want to replace
it with, then click “Add”. Be sure to create a separate entry for each
variation.
- When you’re done adding entries, click OK. From now on, Word automatically handles the corrections for you.
You can also use AutoCorrect as a simple way to save typing. For example, I created the following entries, which save me time regularly:
| Replace | With |
| mysig | Molly E. Pell, Senior Systems Analyst |
| fmsaddr | 8150 Leesburg Pike, Suite 1250 |
| fmscsz | Vienna, VA 22182 |
| fmsph Phone: | (703) 356-4700 |
When I need to type any of the values, I just type my "shortcut text" and it's automatically changed to the correct value.
Note: To undo an undesired AutoCorrection, simply press Ctrl+Z
once to undo, or click an option on the AutoCorrect Options button:
The button appears as a
small, blue box when you hover over the AutoCorrected text, and it
changes to the button icon when you point to it.
Connect with Us
Additional Resources
Thank you! Thank you! I just finished reading this document, which was part of a link in the recent Buzz newsletter. I have printed it for others to read, especially those skeptical on the powers of Access and its capabilities.
Darren D.
 All Our Microsoft Access Products
All Our Microsoft Access Products
 Email Newsletter
Email Newsletter Facebook
Facebook Twitter
Twitter My FMS
My FMS