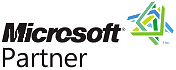Helpful Keyboard Shortcuts for Microsoft Word
Provided by Molly Pell, Senior Systems Analyst
The Basics
Many of you already know these favorite shortcuts, but I suggest learning them if you don’t!
- [Ctrl+C] and [Ctrl+V] to copy and paste text (respectively).
- [Ctrl+B], [Ctrl+U], and [Ctrl+I] to make text Bold, Underlined, or Italicized (respectively).
- [Ctrl+Z] to undo the last action, and [Ctrl+Y] to redo the last action.
Repeat Actions
- [F4]: Repeat your last action, including searching, typing, and formatting.
Paragraph Navigation / Editing ßáâ
- [Ctrl+à] to move the cursor over a single word and [Ctrl+â] to move the cursor up or down an entire paragraph.
- [Shift+à] to select a single character, [Ctrl+Shift+à] to select an entire word, and [Ctrl+Shift+à] to select an entire paragraph.
- [Ctrl+Backspace] to delete an entire word to the left of the cursor, and [Ctrl+Delete] to delete the entire word to the right of the cursor.
Zoom and Font Size
- [Ctrl]+Mouse Scroll Up to increase the zoom size, and [Ctrl]+Mouse Scroll Up to decrease the zoom.
- [Ctrl+Shift+>] to increase font point size, and [Ctrl+Shift+<] to decrease font point size.
Heading Styles
- [Ctrl+Alt+1] to change the current paragraph’s style to “Heading 1”.
- [Ctrl+Alt+2] to change the current paragraph’s style to “Heading 2”.
- [Ctrl+Alt+3] to change the current paragraph’s style to “Heading 3”.
Paragraph and Page Breaks
- [Shift+Enter] to add a line break or ‘Soft Return’. Use this to add a new line that is not a separate paragraph.
- [Ctrl+Enter] to add a page break.
- [Ctrl+Shift+Enter] to add a section break.
Change Font Capitalization
- [Shift+F3] to change the case/capitalization of the selected text.
- [Ctrl+Shift+A] to capitalize the selected text.
- [Ctrl+Shift+K] to change the selected text to Small Caps.
Menu Item Shortcuts
- [Ctrl+S] to save.
- [Ctrl+P] to open the Print dialog for printing the document.
- [Ctrl+D] to Open the Formatting menu.
- [Ctrl+F] to open the Find dialog, [Ctrl+H] to open the Replace dialog, and [Ctrl+G] to open the “Go To” dialog.
Additional Shortcuts
The shortcuts listed above are my favorites, but many more are listed here:
These shortcuts take a little bit of practice to get used to, but it’s well worth it when you consider how much time they save over time.
Connect with Us
Additional Resources
Thank you! Thank you! I just finished reading this document, which was part of a link in the recent Buzz newsletter. I have printed it for others to read, especially those skeptical on the powers of Access and its capabilities.
Darren D.
 All Our Microsoft Access Products
All Our Microsoft Access Products
 Email Newsletter
Email Newsletter Facebook
Facebook Twitter
Twitter My FMS
My FMS