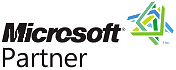How to Change the Update Channels for Microsoft 365 Apps
How to Change the Update Channels for Microsoft 365 Apps
Provided by the FMS Development Team
Having Microsoft 365 allows users to receive new and updated features to keep Office apps like Access, Excel, Outlook, PowerPoint and Word current.
There are several Update Channel options that send new features, security updates and non-security updates at different periods of time. In this article, we go over each Update Channel and how to change from one channel to another.
Comparison of the Update Channels for Microsoft 365
Current Channel - Provides users with the latest features as soon as Microsoft releases them.
Monthly Enterprise Channel - Provides users with new or updated features on a monthly schedule.
Semi-Annual Enterprise Channel - Updates only occur in January and July that were vetted for half a year. Increases stability and reliability but delays receiving new features.
Visit our page, Microsoft 365 Access Update Version Releases to see a full list of all the updates that were released for Microsoft 365.
| Current Channel | Monthly Enterprise Channel | Semi-Annual Enterprise Channel | |
| Feature Updates | There is no set schedule and users can see possibly multiple updates per month but at least one update a month. | Released on the second Tuesday of the month. | Released on the second Tuesday of the month in January and July. |
| Security Updates | Released on the second Tuesday of the month. | Released on the second Tuesday of the month. | Released on the second Tuesday of the month. |
| Non-Security Updates | There is no set schedule and users can see at least one update a month. | Released on the second Tuesday of the month. | Released on the second Tuesday of the month. |
| Support Duration | The Version is supported until the next Version is released. | Any version is supported for two months. | Any version is supported for fourteen months. |
For more information on Microsoft 365 Update Channels, visit Overview of Update Channels for Microsoft 365 Apps.
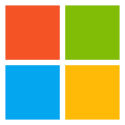 How to Change the Microsoft 365 Update Channel
How to Change the Microsoft 365 Update Channel
The Current Channel is the default update channel for Microsoft 365 Apps for Enterprise (previously referred to as Office 365 ProPlus) and for Business (previously referred to as Office 365 Business).
There are multiple ways to change the Update Channel:
- Change with Microsoft 365 Admin Center
- Change with Group Policy
- Change with the Office Deployment Tool (ODT)
- Change with Command Prompt
When changing the Update Channel, there are considerations to be made, visit Microsoft's Considerations when changing channels for more information.
If the user installed Office for themselves, they can specify which Update Channel they want to install.
- Sign in to the Microsoft Admin Center with the admin credentials.
- Click [Show All] located in the right hand section.
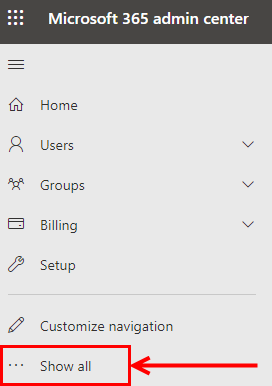
- Click the drop-down option called [Settings] and select [Org settings].
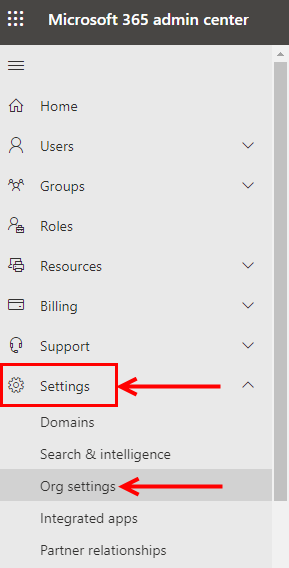
- Under the [Services] tab, scroll down and select [Office installation options].
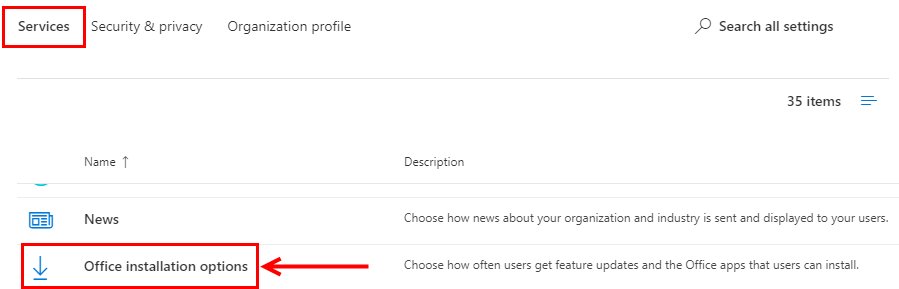
- Choose one of the following Update Channels.
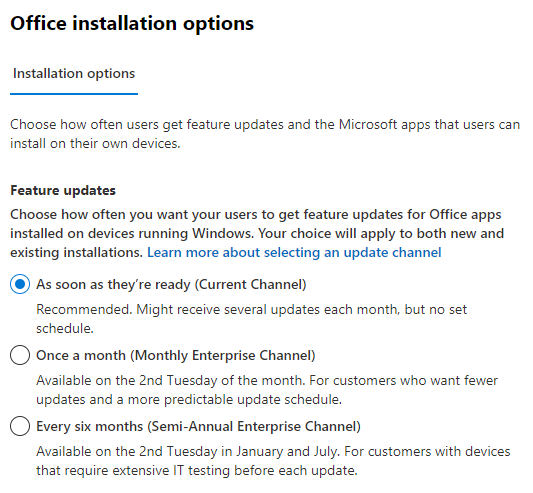
Verify the scheduled task "Office Automatic Update 2.0" is enabled on the device. This task is a required part of managing updates for Microsoft 365 Apps.
Download the Administrative Template Files (ADMX/ADML) for Office Customization Tool for Microsoft 365 Apps for Enterprise, Office 2019 and Office 2016.
In the Group Policy Management Tool, enable the Update Channel policy setting and choose the new Channel from the drop-down list.
The policy setting can be located under: Computer Configuration\Policies\Administrative Templates\Microsoft Office 2016 (Machine)\UpdatesThe Group Policy refreshes in the background every 90 minutes. To refresh the policy assignment immediately, you can use the gpupdate command. For more information, visit Microsoft's page on gpupdate.
After the Office Deployment Tool (ODT) has executed, the Office Automatic Update 2.0 task must run. The task will detect change and update channel. The device will not show the updated channel until a build of Office from the new channel is installed.
-
Verify the scheduled task "Office Automatic Update 2.0" is enabled on the device. This task is a required part of managing updates for Microsoft 365 Apps.
Download the latest version of Office Deployment Tool.
Create a configuration file that specifies the new channel name.
Example
<Configuration> <Updates Channel="MonthlyEnterprise" /> </Configuration>
Allowed values
- Channel="CurrentPreview"
- Channel="Current"
- Channel="MonthlyEnterprise"
- Channel="SemiAnnualPreview"
- Channel="SemiAnnual"
Deploy the configuration file using your standard processes.
After the Office Deployment Tool (ODT) has executed, the Office Automatic Update 2.0 task must run. The task will detect change and update channel. The device will not show the updated channel until a build of Office from the new channel is installed.
Close all Office programs.
In the Windows Search Bar, type cmd or Command Prompt.

Launch Command Prompt to open its window.
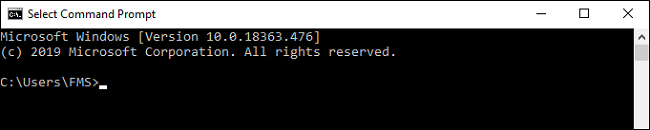
Type: cd C:\Program Files\Common Files\Microsoft Shared\ClickToRun
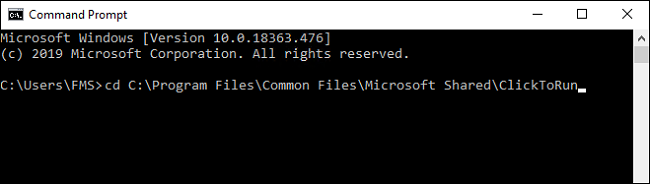
and press the [Enter] key.To change to MonthlyEnterprise, type: OfficeC2RClient.exe /changesetting Channel=MonthlyEnterprise
(or whatever channel you prefer such as SemiAnnualPreview, SemiAnnual or the other channels listed earlier)
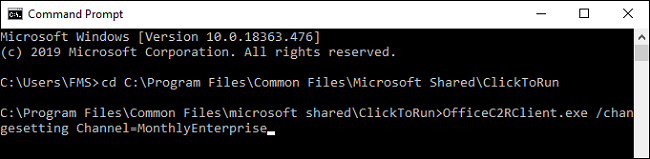
and press the [Enter] key.Type: OfficeC2RClient.exe /update user
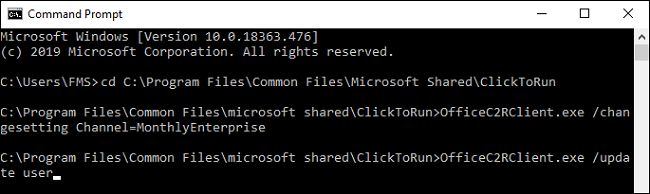
and press the [Enter] key.You'll see a window about updating Office which may take several minutes. Wait until it is complete.
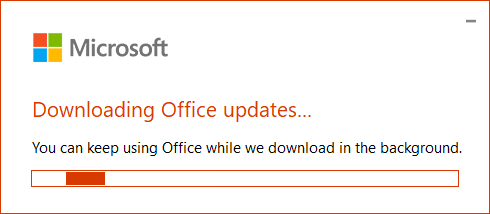
This window appears when the updates are installed.
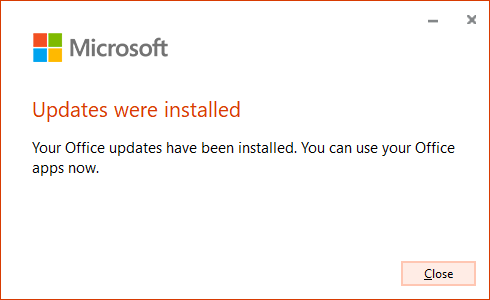
In any Office program (Access, Excel, Word), click [Account].
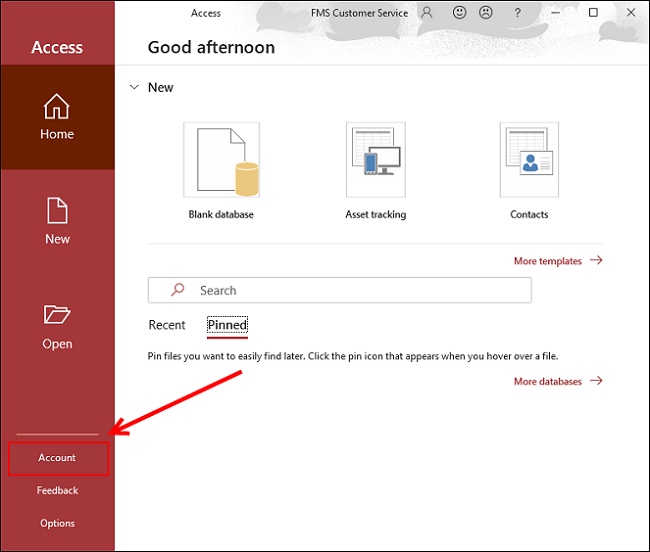
In the "About Access" section, the Channel should now have your new channel like "Monthly Enterprise Channel".
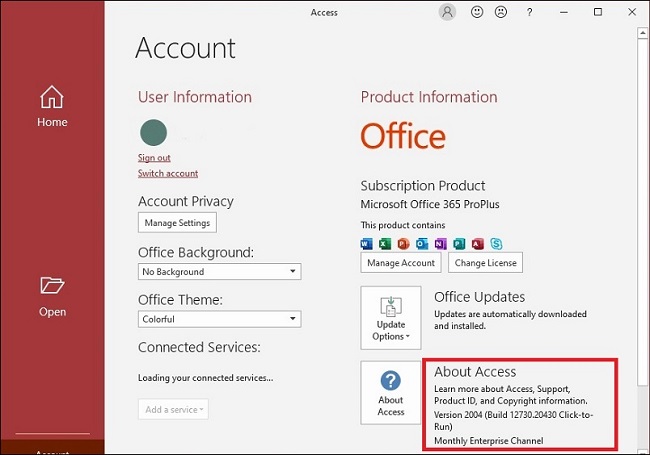
Return to Microsoft Office Tips & Techniques Page
Strategic Overview
Microsoft Access within an Organization's Database Strategy
How many simultaneous Microsoft Access users?
Blaming Microsoft Access instead of the Developer
History of Access
Microsoft Access Version Feature Differences
Microsoft Access Versions, Service Packs and Updates
Microsoft Office 365 Access Update Version Releases
Best Practices
Taking Over Legacy MS Access Databases
Winner of Every Best Access Add-in Award
Table Design
Set AutoNumber Starting Number Other than 1
Avoid Unnecessary or Duplicate Indexes
Query Design
Form Design
Copy Command Button and Keep Picture
Module VBA to Forms and Controls
Subform Reference to Control Rather than Field
Report Design
Suppress Page Headers and Footers on the First Page of Your Report
Annual Monthly Crosstab Columns
Design Environment
Add Buttons to the Quick Access Toolbar
Collapse the Office Ribbon for more space
VBA Programming
Avoid Exits in the Body of a Procedure
Send Emails with DoCmd.SendObject
Source Code Library
VBA Error Handling
Error Handling and Debugging Techniques
Error Number and Description Reference
Performance Tips
Deployment
Remote Desktop Connection Setup
Terminal Services and RemoteApp Deployment
Missing Package & Deployment Wizard
System Admin
Database Corruption
Remove 'Save to SharePoint Site' Prompt from an Access Database
Class Not Registered Run-time Error -2147221164
SQL Server Upsizing
Microsoft Access to SQL Server Upsizing Center
When and How to Upsize Access to SQL Server
SQL Server Express Versions and Downloads
Cloud and Azure
Deploying MS Access Linked to SQL Azure
SQL Server Azure Usage and DTU Limits
Visual Studio LightSwitch
Additional Resources
Connect with Us
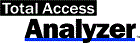

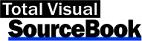
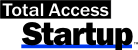
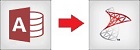
 Email Newsletter
Email Newsletter Facebook
Facebook Twitter
Twitter